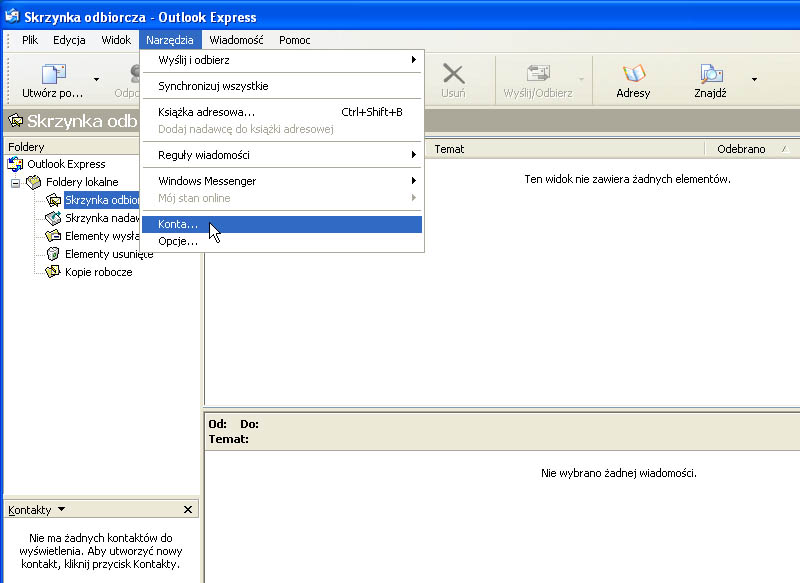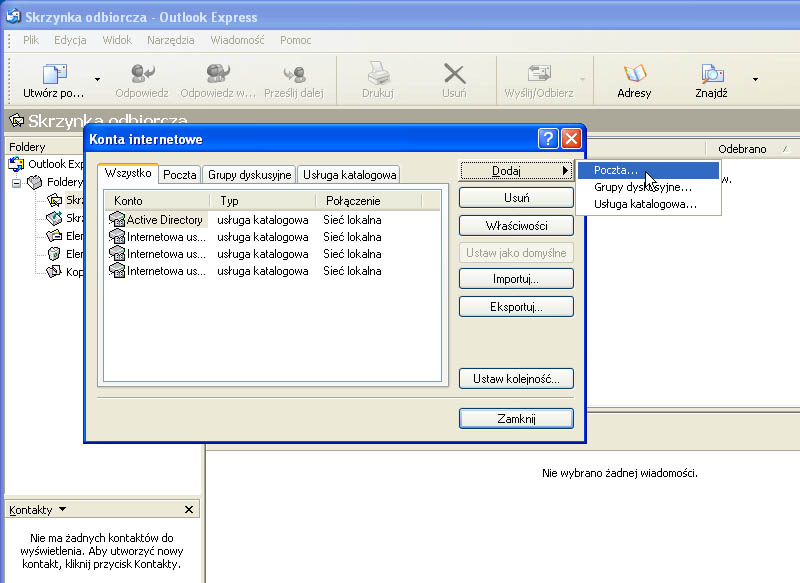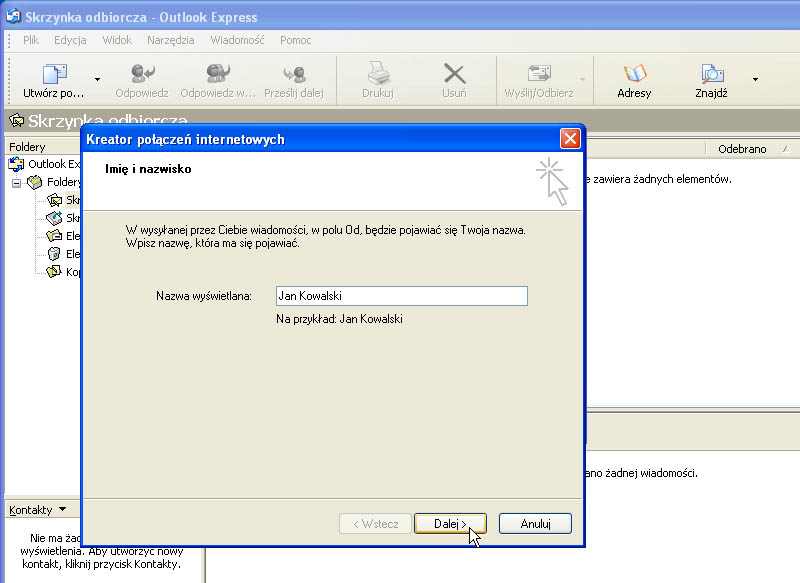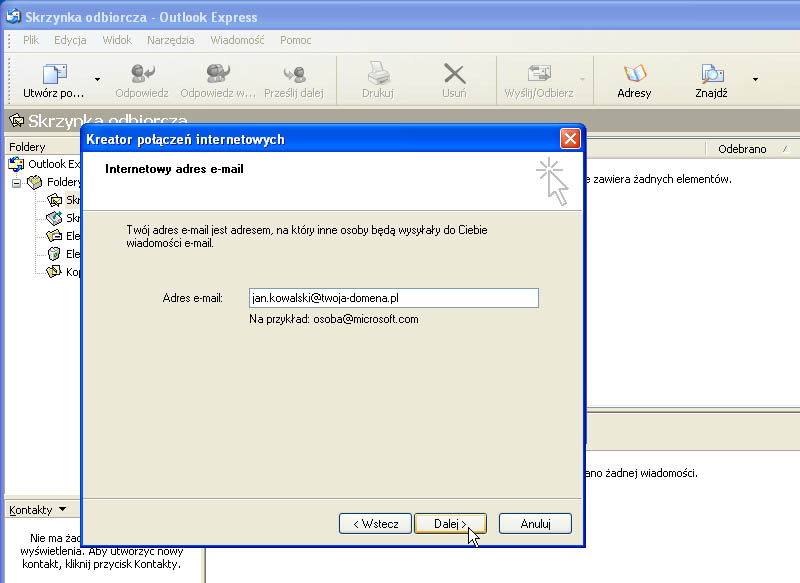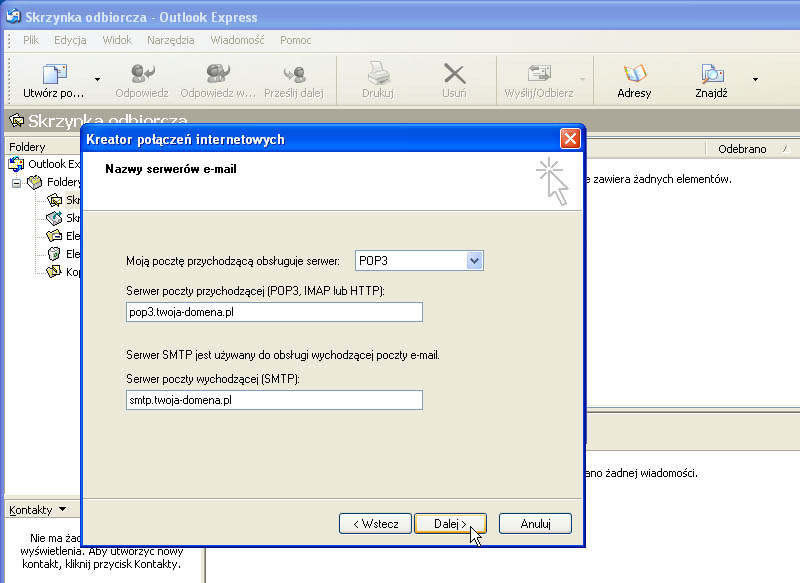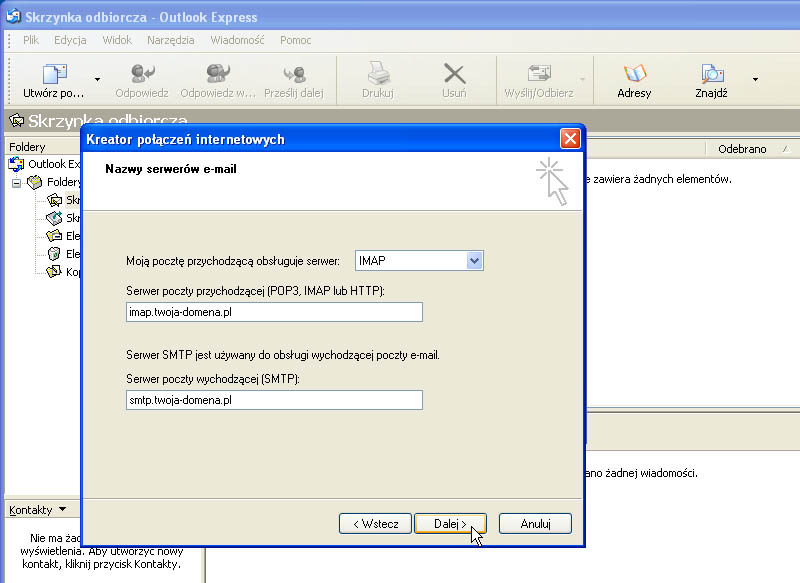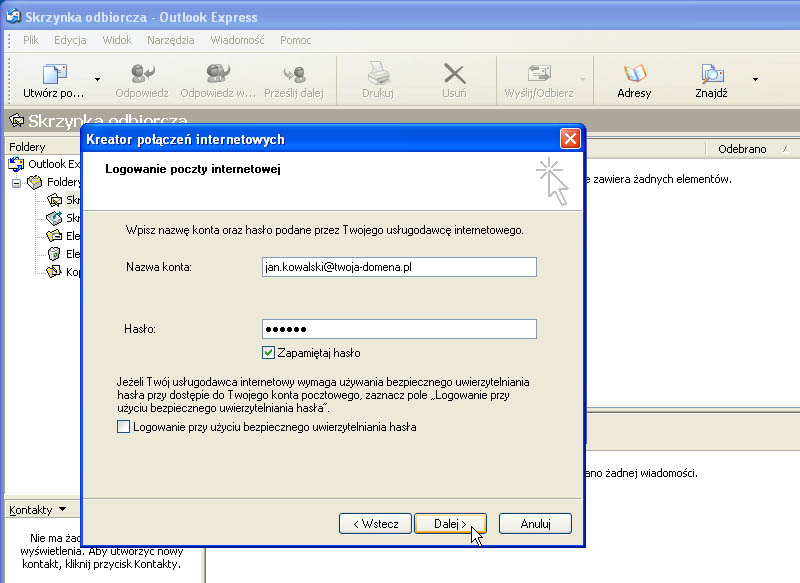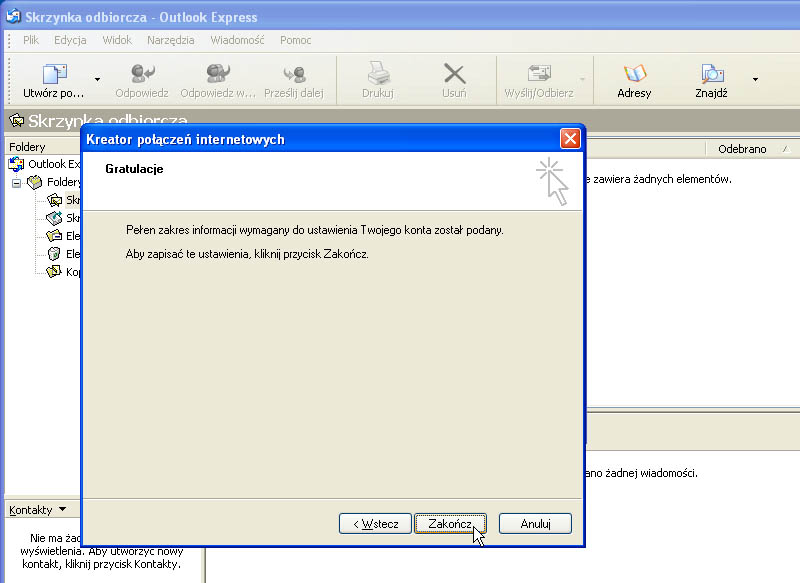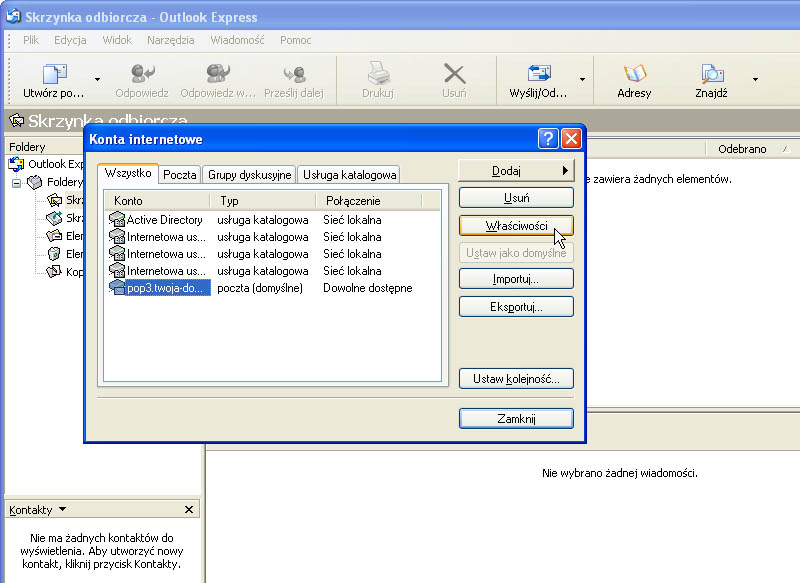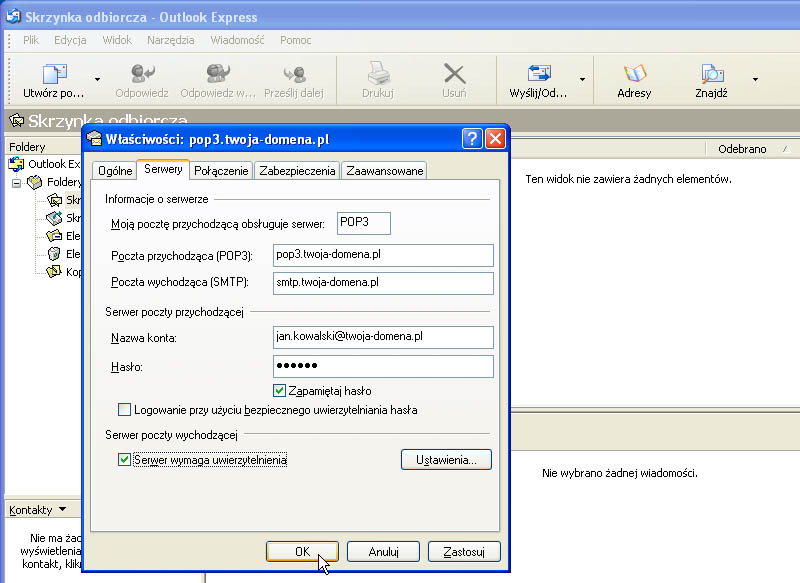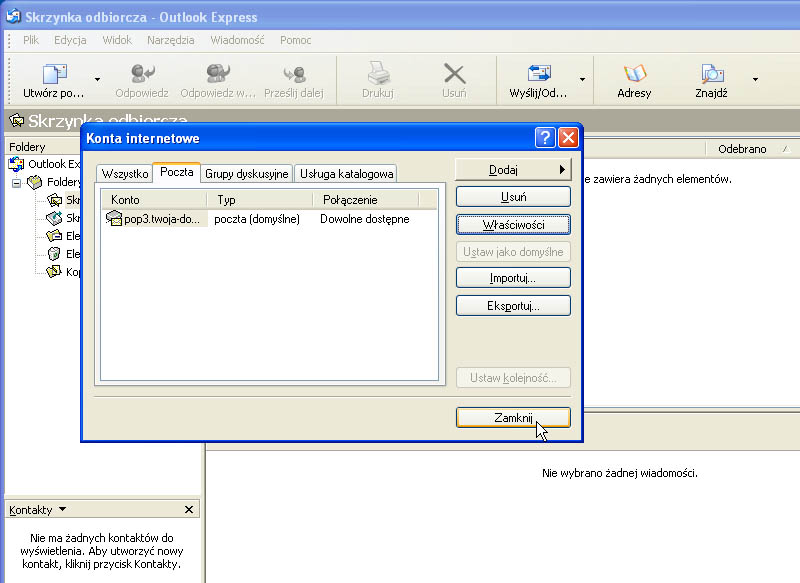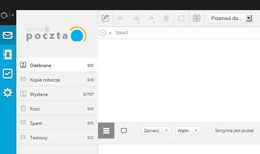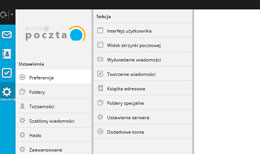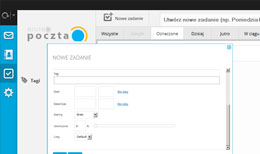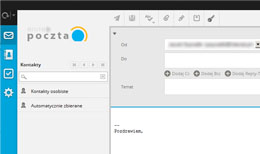Wygodnym i prostym sposobem użytkowania kont poczty elektronicznej jest skorzystanie z programów pocztowych, tzw. klientów poczty. Do najpopularniejszych programów pocztowych należą:
Informacje niezbędne do konfiguracji programów pocztowych
| Bezpieczne połączenie szyfrowane SSL (zalecane): | ||
|---|---|---|
| Serwer poczty przychodzącej POP3 | twojadomena.pl | Port: 995 |
| Serwer poczty przychodzącej IMAP | twojadomena.pl | Port: 993 |
| Serwer poczty wychodzącej SMTP | twojadomena.pl | Port: 465 |
| Połączenie bez szyfrowania (nie zalecane): | ||
|---|---|---|
| Serwer poczty przychodzącej POP3 | twojadomena.pl | Port: 110 |
| Serwer poczty przychodzącej IMAP | twojadomena.pl | Port: 143 |
| Serwer poczty wychodzącej SMTP | twojadomena.pl | Port: 587 |
Instrukcja ta pomoże Ci poprawnie skonfigurować konto w programie Thunderbird.
Jeśli nie posiadasz jeszcze tej aplikacji, możesz ją ściągnąć korzystając z adresu: www.thunderbird.pl
- Uruchom program, kliknij menu Plik wybierz polecenie Utwórz, a następnie Konfiguracje konta pocztowego.
- Wpisz swoje imię i nazwisko w pierwszym polu edycji. Pamiętaj, że będą one widoczne dla odbiorcy wiadomości.
- Wpisz swój adres e-mail w drugim polu edycji.
- Wpisz hasło do swojego konta e-mail w trzecim polu edycji.
- Zaznacz opcję Zapamiętaj hasło i następnie potwierdź klikając przycisk Kontynuuj. Zostanie wyświetlone okno funkcji automatycznej konfiguracji kont programu Thunderbird. Kliknij Konfiguracja zaawansowana.
- Dane w linii Serwer poczty przychodzącej wypełnij następująco:
- wybierz: POP3 lub IMAP
- Adres serwera: wpisz ciąg znaków znajdujący się za @ w Twoim adresie e-mail
- Port: 995 jeśli wybrałeś POP3 lub 993 jeśli wybrałeś IMAP
- SSL: SSL/TLS
- Uwierzytelnianie: Normalne hasło
- Dane w linii Serwer poczty wychodzącej wypełnij następująco:
- Adres serwera: wpisz ciąg znaków znajdujący się za @ w Twoim adresie e-mail
- Port: 465
- SSL: SSL/TLS
- Uwierzytelnianie: Normalne hasło
- Jako Nazwa użytkownika wpisz swój PEŁNY adres e-mail (nie tylko to co jest przed @).
- Kliknij przycisk Utwórz konto i edytuj jego ustawienia, aby utworzyć konto i dostosować jego ustawienia, a następnie kliknij przycisk OK (jeśli pojawi się komunikat informujący, że takie konto SMTP już istnieje to zignoruj i zamknij go).
- Jeśli wyświetli się okienko Wymagane hasło serwera poczty to wpisz hasło do swojego konta, zaznacz opcję Użyj menedżera haseł, aby zapamiętać to hasło i zatwierdź przyciskiem OK.
- Twoje konto e-mail zostało skonfigurowane i możesz rozpocząć bezpieczne korzystanie z poczty.
- Uruchom program i z górnego menu wybierz Narzędzia, a następnie opcję Konta...
- W oknie Konta internetowe kliknij na przycisku Dodaj.
- W oknie Wybierz typ konta wybierz pozycję Konto e-mail i kliknij Dalej.
- W polu Nazwa wyświetlana wpisz swoje imię i nazwisko, które będzie umieszczane w nagłówkach każdego napisanego listu. Następnie kliknij Dalej.
- W polu Adres e-mail podaj swój adres e-mail.
- Na kolejnym ekranie wybierz Typ serwera poczty przychodzącej - POP3 lub IMAP.
- W pierwszym polu edycji Serwer poczty przychodzącej (IMAP lub POP3) wpisz ciąg znaków znajdujący się za @ w Twoim adresie e-mail.
- W drugim polu edycji Nazwa serwera poczty wychodzącej (SMTP) wpisz ciąg znaków znajdujący się za @ w Twoim adresie e-mail.
- Zaznacz opcję Serwer poczty wychodzącej wymaga uwierzytelnienia i kliknij Dalej.
- Na następnym ekranie Logowanie do poczty internetowej w pierwszym polu edycji Nazwa użytkownika poczty e-mail wpisz swój PEŁNY adres e-mail (nie tylko to co jest przed @).
- Wpisz hasło do swojego konta e-mail w drugim polu edycji. Kliknij Dalej.
- Kreator konta stworzy nowe konto pocztowe. Aby dokończyć konfigurację zaznacz utworzone konto i kliknij Właściwości.
- Przejdź do zakładki Zaawansowane. W polu Poczta wychodząca (SMTP) wpisz numer portu 465. W polu Poczta przychodząca (POP3 lub IMAP) wpisz numer portu 995 jeśli wybrałeś POP3 lub 993 jeśli wybrałeś IMAP. Kliknij OK.
- Twoje konto e-mail zostało skonfigurowane i możesz rozpocząć bezpieczne korzystanie z poczty.
- Uruchom program, kliknij menu Plik, a następnie Dodaj konto.
- Zaznacz Ręcznie konfiguruj ustawienia serwera lub dodatkowe typy serwerów i kliknij Dalej.
- Wybierz Internetowa poczta e-mail i kliknij Dalej.
- Wpisz swoje Imię i nazwisko w pierwszym polu edycji. Pamiętaj, że będą one widoczne dla odbiorcy wiadomości.
- Wpisz swój Adres e-mail w drugim polu edycji.
- Jako Typ konta wybierz POP3 lub IMAP.
- Jako Serwer poczty przychodzącej wpisz ciąg znaków znajdujący się za @ w Twoim adresie e-mail.
- Jako Serwer poczty wchodzącej (SMTP) wpisz ciąg znaków znajdujący się za @ w Twoim adresie e-mail.
- Jako Nazwa użytkownika wpisz swój PEŁNY adres e-mail (nie tylko to co jest przed @).
- Wpisz Hasło do swojego konta e-mail i zaznacz opcję Zapamietaj hasło. Nie zaznaczaj opcji Wymagaj logowania przy użyciu bezpiecznego uwierzytelniania hasła.
- Kliknij Więcej ustawień i przejdż do zakładki Serwer wychodzący.
- Zaznacz opcję Serwer wychodzący (SMTP) wymaga uwierzytelnienia oraz Użyj tych samych ustawień, co mój serwer poczty przychodzącej.
- Przejdź do zakładki Zaawansowane, zaznacz opcję Ten serwer wymaga zaszyfrowanego połączenia (SSL) i zarówno dla serwera poczty wychodzącej jak i przychodzącej w polu Użyj połączenia szyfrowanego następującego typu wybierz SSL.
- W polu Serwer przychodzący zmień numer portu na 995 jeśli wybrałeś POP3 lub 993 jeśli wybrałeś IMAP. W polu Serwer wychodzący (SMTP) zmień numer portu na 465 i kliknij OK.
- Na następnym ekranie kliknij Zakończ.
- Twoje konto e-mail zostało skonfigurowane i możesz rozpocząć bezpieczne korzystanie z poczty.
Można również sprawdzać swoje wiadomości za pomocą przeglądarki internetowej. Naszym Klientom udostępniamy profesjonalny program pocztowy ( WebMail) dzięki któremu w każdym miejscu mamy dostęp do swojej korespondencji.